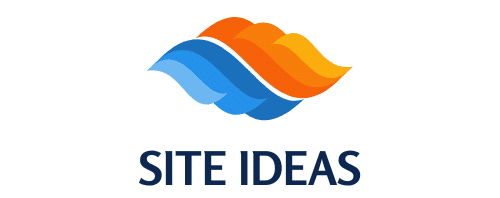Traveling with a laptop can be a balancing act between performance and battery life. The Dell XPS 13 9310, equipped with the latest Intel Core processors, stands out in terms of both performance and portability. However, using it effectively while on the move requires fine-tuning the power settings to ensure that the battery life is maximized without significantly compromising performance.
Understanding the Power Needs of the Dell XPS 13 9310
When traveling, you need a laptop that can endure long hours without frequent charging. The Dell XPS 13 9310 is equipped with powerful hardware, including the Intel Core 11th Gen processor, DDR RAM, and solid-state drive (SSD), which contribute to its high performance. However, these same features can be power-hungry if not managed properly.
Lire également : What are the best methods for setting up a noise-cancelling environment using a Bose QC35 II for remote work?
The Role of the Processor and Graphics
The Intel Core processor and Iris Graphics in your Dell XPS significantly impact power consumption. By understanding how these components interact with Microsoft Windows, you can make informed adjustments to extend battery life.
- Processor: The Intel Core processor boosts performance when needed but can also be a major consumer of power. Adjusting its activity level can help save battery.
- Graphics: The integrated Iris Graphics can be optimized to balance visual performance and power consumption, crucial for tasks like watching videos or browsing.
Display Settings and Their Impact
The display on the Dell XPS 13 9310 is another critical component that affects power usage. The high-resolution screen offers vibrant visuals, but at the cost of battery life if not properly managed.
En parallèle : What are the steps to configure a dual-band Wi-Fi network using a TP-Link Archer AX6000 router?
- Screen Brightness: Lowering the screen brightness can significantly reduce power consumption.
- Display Timeout: Setting the display to turn off after a shorter period of inactivity can help conserve energy.
Storage and Background Processes
Your solid-state drive (SSD) and background processes also play a role in power consumption. Minimizing unnecessary activity can help extend battery life.
- SSD Management: While SSDs are more power-efficient than traditional hard drives, managing read/write operations efficiently can further save power.
- Background Apps: Limiting the number of background applications running can reduce the load on the processor, saving energy.
Practical Steps to Optimize Power Settings
Now that you understand which components affect power usage, here are practical steps you can follow to optimize power settings on your Dell XPS 13 9310.
Adjusting Windows Power Settings
Microsoft Windows offers built-in power management features that you can customize to suit your needs while traveling.
- Power Plans: Use the "Power & sleep settings" to choose a power plan that balances performance and battery life. The "Battery saver" mode is particularly useful for extending battery life.
- Advanced Settings: Under the "Change advanced power settings" option, you can fine-tune settings such as processor power management, display brightness, and more.
Using Dell Power Manager
The Dell Power Manager is a utility designed specifically for Dell laptops that allows for detailed power management.
- Thermal Management: Adjust the thermal management settings to optimize between performance and battery life.
- Battery Health: The "Battery Information" section provides insights into battery health and allows you to set charging thresholds to prolong battery life.
Optimizing Display Settings
Fine-tuning the display settings can have a substantial impact on battery life.
- Adaptive Brightness: Enable adaptive brightness to automatically adjust the screen brightness based on ambient lighting conditions.
- Night Light: Use the Night Light feature in Windows to reduce blue light emission, which can help save power and reduce eye strain.
Limiting Background Processes
Reducing the number of background processes and applications running on your laptop computer can help extend battery life.
- Task Manager: Use the Task Manager to identify and close unnecessary applications and processes.
- Startup Programs: Disable non-essential startup programs to reduce the load on your processor and RAM during boot-up.
Ensuring Efficient Hardware Management
Efficiently managing the hardware components of your Dell XPS 13 9310 is key to maximizing battery life.
Processor and Graphics Optimization
- Processor Power Management: In the advanced power settings, set the minimum processor state to a lower percentage when on battery to save power.
- Graphics Settings: Adjust the graphics settings to favor power saving over performance when on battery.
Storage Management
- Optimize SSD: Use the built-in Windows tools to defragment and optimize the SSD, ensuring it runs efficiently.
- Disable Windows Search Indexing: While this feature is useful, it can consume power. Disabling it can save battery life.
External Factors and Best Practices
Apart from software and hardware settings, external factors also play a significant role in maximizing battery life.
Environmental Considerations
- Temperature: Avoid exposing your laptop to extreme temperatures, as this can affect battery performance and life.
- Ventilation: Ensure your laptop is well-ventilated to prevent overheating, which can lead to increased power consumption.
Usage Habits
- Charging Cycles: Regularly calibrate your battery by letting it discharge completely and then fully charging it.
- Travel Preparation: Fully charge your laptop before starting your journey and carry a portable charger or power bank as a backup.
Accessory Management
- Peripheral Devices: Disconnect unnecessary peripheral devices when not in use to save power.
- External Monitors: Avoid using external monitors, as they can drain the laptop’s battery faster.
Optimizing the power settings on your Dell XPS 13 9310 for extended battery life during travel involves a combination of software adjustments, hardware management, and smart usage habits. By carefully tweaking settings in Microsoft Windows, using the Dell Power Manager, managing background processes, and adopting best practices, you can significantly extend the battery life of your laptop. This balance ensures that you can enjoy the high performance of your Dell XPS without constantly searching for a power outlet.
Whether you’re a professional on a business trip, a student on the go, or a traveler exploring new destinations, these tips will help you make the most of your laptop‘s battery life, ensuring it lasts through your journey. Thank you for reading, and safe travels!