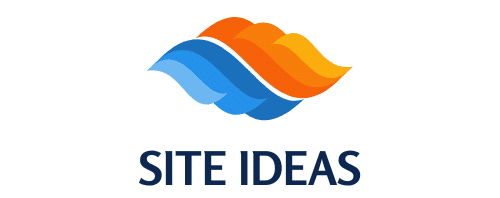Have you recently purchased a TP-Link Archer AX6000 router and are wondering how to configure a dual-band Wi-Fi network? Look no further, as this guide will lead you through the entire process. Before we delve into the detailed steps, let’s understand some basics. The dual-band feature of a router allows devices to connect to the internet via two different bands – 2.4 GHz and 5 GHz. The primary benefit of this double band feature is that it provides optimal internet speed by automatically switching between bands depending on the requirement of the connected device.
Understanding the Basics: Routers, Bands, and Wi-Fi Speeds
Before we get into the meat of the topic, it’s essential to understand some key terms and concepts. A router is a device that connects multiple networks and routes network traffic between them. It’s the main component that allows you to connect your devices to the internet wirelessly, i.e., via Wi-Fi.
A lire en complément : What are the steps to set up a secure and efficient file sharing system using a QNAP TS-231P2 NAS?
Dual-band pertains to the two frequency bands that Wi-Fi routers can broadcast: 2.4 GHz and 5 GHz. The 2.4 GHz band provides coverage at a longer range but transmits data at slower speeds. On the other hand, the 5 GHz band provides less coverage but transmits data at faster speeds.
The TP-Link Archer AX6000 is a dual-band router that supports Wi-Fi speeds of up to 1148 Mbps on the 2.4 GHz band and 4804 Mbps on the 5 GHz band. The mbps (megabits per second) is the unit of measurement for internet speed. The higher the Mbps, the faster the internet speed.
En parallèle : What are the best methods for setting up a noise-cancelling environment using a Bose QC35 II for remote work?
Step 1: Physical Setup of the Archer AX6000 Router
To begin with, you need to perform a physical setup of the router. Start by unboxing the Archer AX6000 router and identify the different ports available. The router should have one Internet port (also known as a WAN port), eight Gigabit LAN ports, a USB 3.0 Type-A port, and a USB-C port.
Connect one end of an Ethernet cable to the modem provided by your Internet Service Provider (ISP) and the other end to the Internet port on the router. If you wish to connect any wired devices, such as a desktop PC or a gaming console, use another Ethernet cable to connect the device to one of the LAN ports.
Next, connect the power adapter to the router and plug it into a power outlet. Turn on the router by pressing the Power button. Wait for the router’s LED to flash, indicating that it is operational.
Step 2: Accessing the Router’s Web Interface
After setting up the physical connections, it’s time to configure the router settings. The Archer AX6000 router comes with a web-based utility that can be accessed through a web browser.
On your computer or mobile device, connect to the router’s default Wi-Fi network, the details for which can be found on the label at the bottom of the router. Once connected, open a web browser and type “http://tplinkwifi.net” in the address bar. This will take you to the login page of the router’s web interface.
Enter the default username and password, both of which should be “admin”, and click on “Login”. Remember to change the default login credentials later to protect your router from unauthorized access.
Step 3: Configuring the Dual-Band Wi-Fi Network
Once you’re logged in, you’ll see the router’s web interface dashboard. To configure the dual-band Wi-Fi, go to the “Wireless” section. Here, you’ll see two separate tabs for the 2.4 GHz and 5 GHz bands.
For the 2.4 GHz band, set the “Wireless Network Name (SSID)” to your desired name, select “Auto” for the “Channel” and “Channel Width”, and set the “Wireless Security” to “Most Secure(WPA/WPA2-PSK)”. Repeat the same steps for the 5 GHz band, but with a different SSID.
Under the “Wireless Advanced” settings, you can enable or disable features such as the “Smart Connect” feature that allows the router to automatically switch devices between the 2.4 GHz and 5 GHz bands based on factors like signal strength and network traffic.
Step 4: Finalizing the Configuration
After configuring all the settings, click on “Save” to finalize the changes. Your devices can now connect to the dual-band Wi-Fi network you’ve just set up, either by manually selecting the SSID or, if you enabled Smart Connect, by the router automatically choosing the best band.
Remember, a strong and stable Wi-Fi connection is instrumental in providing you with the internet speeds you desire. Hence, investing a little time in understanding your router and its features can go a long way in enhancing your internet experience.
Step 5: Troubleshooting Wi-Fi Connection Issues
While the TP-Link Archer AX6000 router is designed to provide a seamless internet connection, you may encounter Wi-Fi connection issues occasionally. If you’re experiencing slow internet speeds, frequent disconnections, or other Wi-Fi issues, there are several troubleshooting steps you can take.
First, check if the router’s firmware is up-to-date. Outdated firmware can cause connection issues and affect internet speeds. You can check for firmware updates by going to the “Advanced” section of the router’s web interface and clicking on “Firmware Upgrade”.
If the issue persists, try changing the wireless channel. In environments with many Wi-Fi networks, certain channels may become congested, leading to slow internet speeds. By manually selecting a less crowded channel, you can potentially improve your Wi-Fi connection.
Lastly, consider the router’s location. The closer your devices are to the router, the stronger the Wi-Fi signal will be. If possible, place the router in a central location, away from walls and other objects that can interfere with the signal. If all else fails, you can always reach out to TP-Link’s customer support for assistance.
Step 6: Advanced Wi-Fi Settings for Enhanced Performance
To get the best out of your Archer AX6000 router, venture into the advanced Wi-Fi settings and explore the options available. There are many ways to tweak your device and network settings for improved performance. You can access these settings via the router’s web interface, or through the TP-Link Tether app, available for both iOS and Android devices.
Consider enabling MU-MIMO (Multi-User, Multiple Input Multiple Output). This technology allows the router to communicate with multiple devices simultaneously, thus improving the efficiency of your Wi-Fi network.
Another feature to consider is Beamforming. Enabled by default, this technology directs the Wi-Fi signal towards your devices, thus improving the Wi-Fi range and signal strength.
The Archer AX6000 also comes with Airtime Fairness feature. When enabled, it ensures equal internet access to all devices, preventing older, slower devices from slowing down the network.
Last but not least, use the Parental Controls feature to manage internet access for your children. You can set time limits, block inappropriate content, and monitor internet activity.
You can also adjust the MCS (Modulation and Coding Scheme) and DBM (Decibel-milliwatts) settings. Remember, higher MCS and lower DBM values usually result in faster internet speeds. However, these adjustments should only be made if you have a good understanding of these parameters, as incorrect settings can adversely affect your internet connection.
Step 7: Enjoying Your High-Speed Internet Connection
Once you’ve configured your router and tweaked its settings for optimal performance, just sit back and reap the benefits of a high-speed dual-band Wi-Fi network. The Archer AX6000 is one of the best internet routers in the market, boasting impressive features such as 8 LAN ports, tri-band Wi-Fi, and speeds of up to 1148 Mbps on the 2.4 GHz band, and 4804 Mbps on the 5 GHz band.
Whether you’re streaming 4K content, playing high-end online games, or managing a flurry of smart home devices, this TP-Link router ensures a seamless, lag-free internet experience. No more worrying about slow internet speeds or unstable connections!
Don’t forget to periodically check for firmware updates to ensure that your router is always running the latest and most secure software.
Configuring a dual-band Wi-Fi network using a TP-Link Archer AX6000 router is a straightforward process. From unboxing the router to exploring its advanced features, each step brings you closer to enjoying a fast and reliable internet connection.
While the initial setup may seem daunting, the user-friendly web interface and comprehensive guide make the process manageable even for non-tech-savvy users. Remember, a well-configured router is key to a strong and stable internet connection.
So, get started with your Archer AX6000 and open doors to a world of high-speed internet, seamless streaming, and efficient multi-device management. Happy browsing!